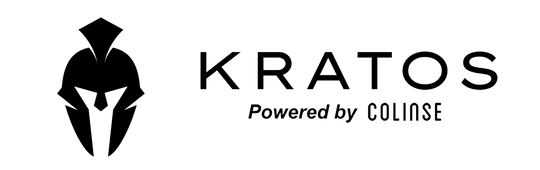Step 1: Unboxing and Assembly
Unboxing:
- Carefully unbox your Kratos 4D Throne Haptic Gaming Chair. Make sure to remove all packaging materials and check for all included components.
- Lay out all the parts and the instruction manual.
Assembly:
- Attach the Base: Start by assembling the base of the chair. Attach the wheels to the base and insert the hydraulic lift into the center hole.
- Mount the Seat: Secure the seat onto the hydraulic lift. Ensure it clicks into place firmly.
- Install the Backrest: Attach the backrest to the seat, connecting the cable by the support bar and hiding it using the L bar sock. Make sure it is securely fastened and positioned at a comfortable angle.
Tips:
- Keep the instruction manual handy for reference.
- Tighten all screws securely but avoid over-tightening to prevent damage.
Step 2: Setting Up Connections
- Power Supply: The chair has a built-in battery. Plug the chair into a power outlet if it needs to be charged.
-
Audio Connections:
- Bluetooth: Connect your chair to your gaming console, PC, or other devices via Bluetooth for wireless audio input.
- AUX Input: Alternatively, use an AUX cable to connect your chair to the audio output of your gaming setup.
- USB Audio: Use the USB connection for audio input on the Kratos 4D Throne.
Tips:
- Ensure all connections are secure to prevent interruptions during gaming sessions. Organize loose wires to make sure you don't yank on them while playing.
- Refer to the Kratos 4D Throne Home Page for detailed connection guides and troubleshooting tips.
Step 3: Calibrating the Haptic Feedback
- Adjust Vibration Intensity: Use the control panel on the chair to adjust the vibration intensity. Start with a medium setting and adjust based on your comfort and game requirements.
- Audio Sync: The system is plug-and-play for the COLINSE 4DS module, and feedback will get translated automatically. No additional calibration is necessary.
Tips:
- Experiment with different settings to find the optimal balance between immersion and comfort.
- Regularly check for firmware updates that might enhance performance or add new features.
Step 4: Optimizing for Different Games
- Racing Games: Increase the vibration intensity for a more immersive experience that simulates the feel of the road and vehicle movements.
- First-Person Shooters (FPS): Adjust settings to highlight the vibrations from gunfire and explosions, enhancing the realism.
- Adventure and RPG Games: Opt for moderate settings to enjoy subtle feedback that complements the narrative and action sequences.
Tips:
- Although you cannot create custom profiles yet, you can manually adjust settings for different game genres.
Step 5: Ensuring Ergonomic Comfort
- Adjust the Recline Angle: Find the perfect recline angle for your back. Use the chair's reclining function to set the angle up to 140 degrees.
- Armrest Positioning: Adjust the armrests to align with your desk and gaming posture. They should support your arms comfortably without causing strain.
- Seat Height: Ensure your feet are flat on the ground with your knees at a 90-degree angle. Adjust the height using the hydraulic lift.
Tips:
- Take regular breaks during long gaming sessions to stretch and relax.
- Use additional ergonomic accessories like lumbar cushions if needed for extra support.
Conclusion
Setting up and optimizing your Kratos 4D Throne Haptic Gaming Chair is essential for maximizing your gaming experience. By following these steps and tips, you can ensure your chair is perfectly adjusted to provide comfort, immersion, and performance. For more guides and support, visit the Kratos 4D Throne Home Page.
Related Blog Posts:
- How Haptic Gaming Chairs Enhance the Gaming Experience for Disabled Gamers
- Experience Next-Level Immersion with the Best Haptic Gaming Chair
- The Ultimate Guide to 4D Gaming with the Kratos 4D Throne
- What is Haptic Feedback in Gaming? Here's All You Need to Know
Remember, the key to a great gaming experience lies in a well-setup and optimized gaming chair. Happy gaming!